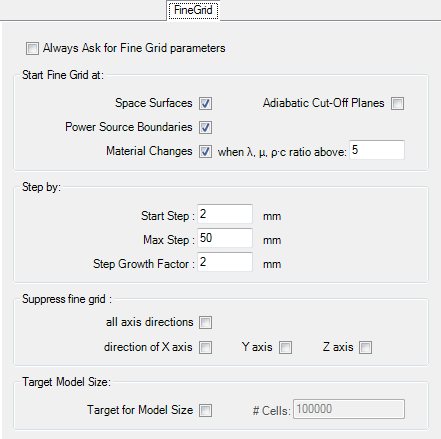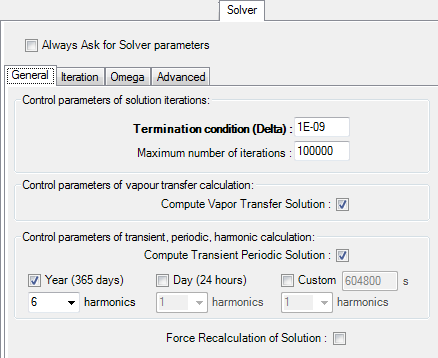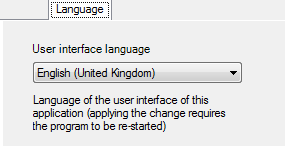Programm-Einstellungen (Dialog-Fenster)
Die (umfangreichen) Programmeinstellungen können via Menü
Bearbeiten→Einstellungen des Hauptmenüs
aufgerufen und in dem Dialogfenster Einstellungen
vorgenommen werden.
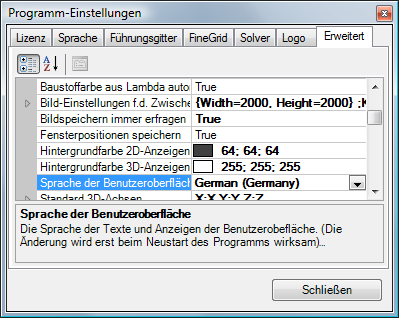 Dieses beinhaltet Einstellungen für u.A.
Dieses beinhaltet Einstellungen für u.A.
- Sprache der Benutzeroberfläche des Programm (dzt. Deutsch oder English)
- das Einlesen des zuletzt bearbeiteten Projektes,
- die automatische Berechnung der Sekundärfunktionen (Wärmestromdichte, relative Oberflächenfeuchte usw.),
- das Standardverzeichnis zum Speichern der Projektdaten,
- Benutzerspezifisches Logo für die zusätzliche Berichtüberschrift
- usw.
Die in dem Fenster Einstellungen vorgenommene Parameter-Änderungen gelten für das gesamte Programm und sind von den projektspezifischen Parametrisierungen (wie z.B. die aktuellen Feinraster-Parameter die im Projekt gespeichert werden) unabhängig.
Die Änderungen mancher Parameter (wie z.B. Sprache der Benutzeroberfläche) werden erst nach einem Programmneustart wirksam. Dies ist entsprechend in der Beschreibung des jeweiligen Parameters vermerkt.
Parametereinstellungen die aus mehreren Teilparametern sich zusammensetzten sind mit einem kleinen Pluszeichen an der linken Seite markiert. Durch das Klicken auf das Pluszeichen werden die Teilparameter "aufgeklappt" und zur Bearbeitung angeboten.
Im unteren Bereich des Fensters wird eine Erläuterung des aktuell zur Bearbeitung ausgewählten Parameters angeboten. Die Höhe dieses Erklärungsfeldes kann durch das verschieben der darüber liegenden Trennleiste verändert werden.
Eine jede Änderung der Einstellungen wird sofort Angewendet (ggf. Programneustart erforderlich).
Die Schaltfläche "Schließen" bzw. ESC-Taste schließen das Fenster.
Auswertung |
|
| Relativer Schließfehler Max. Bedingung | Grenzwert für die relativen Schließfehler der
Leitwertbestimmung. Der hier festgelegte Wert wird in den
Genauigkeit-Verfehlt-Anzeigen (*) bzw. (**) des Genauigkeitsteils im
Leitwertbericht benutzt Anmerkung: Bei Überschreitung dieses Wertes soll die Genauigkeit der Berechnung näher betrachtet werden. Voreinstellung: 0.0001 (laut EN ISO 10211:2008); Wertebereich: 10-10 bis 1.0 |
| Relativer Schließfehler - Warnen bei Überschreitung | Eine Warnmeldung anzeigen wenn das
Genauigkeitskriterium (Grenzwert des
relativen Schließfehlers bei einem oder mehreren Randbedingungen
überschritten) nicht erfüllt ist. Voreinstellung: Eingeschaltet |
| Standard Randbedingungen |
Standardwerte der
Randbedingungen (Temperatur und der relativen Luftfeuchte)
für die Auswertung. Diese kommen zur Anwendung bei
erstmaligen Auswertung eines Projektes. Festgelegt werden folgende Vorgabenwerte:
Räume werden nach Name alphabetisch sortiert. Allen Räumen in der Liste (bis auf den ersten Raum) werden diese Standardwerte. Dem ersten Raum werden die spezifisch für diesen Raum vorgegebenen Werte zugewiesen. Anmerkung: Wenn in der Projektvorlage "projekt.xml" die Randbedingungen bereits vorkommen, haben diese dann den Vorrang. |
| fRsi,min Bemessungswert Kondensationsfreiheit | Unterer Bemessungswert fRsi,min des Temperaturfaktors der Innenoberfläche für den Nachweis von
Kondensationsfreiheit (im
Ergebnisse Bericht). Bei Unterschreitung dieses Wertes ist gegebenenfalls das Kriterium der Kondensationsfreiheit
der Oberflächen nicht erfüllt. Achtung: Bemessungswert fRsi,min ist vom Innenklima (Temperatur, Raumfeuchte) abhängig und den lokalen Regelwerken zu entnehmen. Voreinstellung: 0.69, Wertebereich: 0.0-1.0 |
| fRsi,min Bemessungswert Schimmelfreiheit | Unterer Bemessungswert fRsi,min des Temperaturfaktors der Innenoberfläche für den Nachweis von Schimmelfreiheit
(im
Ergebnisse Bericht). Bei
Unterschreitung dieses Wertes ist gegebenenfalls das Kriterium der Schimmelfreiheit der Oberflächen nicht erfüllt. Achtung: Bemessungswert fRsi,min ist vom Innenklima (Temperatur, Raumfeuchte) abhängig und den lokalen Regelwerken zu entnehmen. Voreinstellung: 0.71, Wertebereich: 0.0-1.0 |
| fRsi,min Bemessungswerte - Warnen bei Unterschreitung | Eine Warnmeldung nach der Berechnung der Ergebnisse anzeigen (im
Ergebnisse Bericht) wenn das Kondensations- bzw. Schimmelfreiheitkriterien
nicht erfüllt sind (fRsi,min Bemessungswerte unterschritten). Voreinstellung: Eingeschaltet |
| fRsi - nur Zwei-Raum Auswertung | Die fRsi Temperaturfaktoren auswerten (im
Ergebnisse Bericht) nur wenn exakt 2 Räume (Temperatur) und keine weiteren
Randbedingungen im Model vorkommen. Voreinstellung: Ausgeschaltet (Temperaturfaktoren werden immer berechnet) |
| Graphische Auswertung immer anzeigen | Die Graphische Auswertung (Ergebnis
3D Fenster) nach dem
Anwenden der Randbedingungen automatisch immer
anzeigen. Bei der ausgeschalteter Einstellung wird die Graphische Auswertung (sofern diese noch nicht offen ist) nicht gestartet. Der aufwendige und speicherintensive Teil bleibt aus. Es wird lediglich das Ergebnisse Bericht aufbereitet und angezeigt. Voreinstellung: Eingeschaltet |
| Sekundärfunktionen Auswerten | Die Sekundärfunktionen (Wärmestromdichte, relative
Oberflächenfeuchte, etc.) auswerten. Bei der ausgeschalteter Einstellung wird lediglich die Temperatur für die Ergebnis 3D Auswertungen berechnet. Dies kann zur wesentlichen Einsparung der Aufbereitungszeit der Auswertung als auch geringerem Speicherbedarf beitragen. Voreinstellung: Eingeschaltet |
| Sekundärfunktionen: welche? |
In den Programmeinstellungen "Sekundärfunktionen: welche?" kann die
Auswertung der einzelnen Sekundärfunktionen ein- und ausgeschaltet werden.
Dies ermöglicht dem Benutzer nur die gewünschten Sekundärfunktionen auszuwerten und bringt gegebenenfalls wesentliche Verkürzung der Rechenzeiten wenn bestimmte Sekundärfunktionen nicht von Interesse sind (Oberflächengrenzfeuchte, Wärmestromdichte, Wärmestrom-Vektorfeld bzw. Sättigungsdampfdruck usw.).
Mit einer aktiven DAMPF-Option stehen weitere Sekundärfunktionen zur Verfügung:
Anmerkung: Die DAMPF-Option spezifischen Programmeinstellungen (Partialdruck, Druckdifferenz, Kernfeuchte, Dampfstromvektor, Dampfstrom) können nur bei Vorhandensein der DAMPF2/3DIM-Lizenzoption verändert werden (sonst sind diese Read-Only). Anmerkung: Diese Einstellung wirkt sich in der Programmausführung nur wenn die Erstellung der Sekundärfunktionen angefordert wurde aus. Siehe auch:
Parametereinstellung
"Sekundärfunktionen Auswerten",
Allgemein
(Steuerungspaneel) |
| Ergebnis3D Parameter wiederherstellen | Legt fest wie (bzw. ob) die zuletzt benutzte
Kombination der
Auswerteeinstellungen des
Ergebnis3D-Fensters bei der Erstanzeige dieses Fensters
wiederhergestellt wird (die Kombination der Auswerteinstellungen wird beim
Schließen des Ergbnis3D Fensters gespeichert):
Voreinstellung: "Mit Anpassung" (RestoreAdapt, frühere Versionen bis 4.80: No) |
Benutzeroberfläche |
|
| Baustoff- & Oberflächenlisten immer synchronisieren | Legt fest ob die projektspezifische
Baustoffliste und
Oberflächenliste automatisch (nach Elementauswahlwechsel)
automatisch synchronisiert wird ("Automatisch mit Elementen
Synchronisieren") Siehe auch:
Baustoffe - Fenster,
Oberflächen - Fenster |
| Baustofffarbe aus Lambda automatisch ermitteln | Legt fest ob die
Baustoffarbe automatisch nach Änderung des Wertes vom
Lambda ermittelt wird (nach
der LambdaToColor-Tabelle).
Wenn abgeschaltet wird die dem Baustoffelement zugewiesene Farbe auch bei
Änderung des Lambdawertes beibehalten.
Siehe auch: Baustoff
Bearbeitungsfenster, Element Editor,
Farbvorgabendatei
LambdaToColor.ColorList |
| Bild-Einstellungen f.d. Zwischenablage / Bilddimension f.d. Zwischenablage |
Dimension (in Pixel) der 3D-Bildabzüge die in die
Zwischenablege kopiert werden (via Bild kopieren). Beachten Sie auch dass die Proportionen (Breite/Höhe) des Bildes für die Zwischenablage in etwa den Proportionen der Bildschirmanzeige entsprechen sollten. Der Unterschied der Proportionen resultiert gegebenenfalls in einer etwas anders als am Bildschirm resultierenden Darstellung des Bildes in der Zwischenablage.
Siehe auch:
Seitenverhältnis der Anzeige beibehalten,
Bild in die
Zwischenablage kopieren,
Export eines Bildes |
| Bild-Einstellungen f.d. Zwischenablage / Seitenverhältnis der Anzeige beibehalten |
Mit dieser Einstellung kann das beibehalten der Bildproportionen der
Bildschirmanzeige angefordert werden (KeepViewAspectRatio). Die Bildabmessungen (siehe oben) werden bei "Proportionen der Anzeige beibehalten=WAHR" als Maximalabmessungen des resultierenden Bildes angenommen.
Siehe auch: Bilddimension f.d.
Zwischenablage,
Bild in die
Zwischenablage kopieren,
Export eines Bildes |
| Bildspeichern immer erfragen | Legt fest ob nach dem
Kopieren des
Bildes in die Zwischenablage auch das Exportieren des Bildes in eine
Bilddatei (Das Bild-Speichern-Dialog) angeboten wird. Voreinstellung: Ausgeschaltet |
| Fensterpositionen speichern | Die Fensterpositionen sollen gespeichert und die Fenster
sollten an den zuletzt gespeicherten Positionen wieder geöffnet werden. Voreinstellung: Eingeschaltet |
| Hintergrundfarbe 2D-Anzeigen | Hintergrundfarbe der 2D-Anzeigen (
Elemente 2D,
Elemente 2/3D,
...) Voreinstellung: Schwarz |
| Hintergrundfarbe 3D-Anzeigen | Hintergrundfarbe der 3D-Anzeigen (
Elemente 3D,
Ergebnis 3D,
...) Voreinstellung: WhiteSmoke |
| Sprache der Benutzeroberfläche (User Interface Language) |
Die Programmoberfläche erscheint in der Sprache die der
Voreinstellung der Benutzeroberfläche des Betriebssystems entspricht
(Standard/Default Sprache). Dies kann durch den Benutzer geändert werden!
Falls die gewünschte Sprache durch die Benutzeroberfläche des Programms nicht wiedergegeben werden kann (die Distribution beinhaltet derzeit nur Englisch und Deutsch), ist English die Sprache auf die das Programm immer zurückfällt. Beachten Sie auch:
Landesspezifische Lokalisierung |
| Standard 3D-Achsen | Vorgabeeinstellung für die Achsen der 3D-Anzeigen (im
Elemente 3D Fenster und
Ergebnis 3D Fenster benutzt) Voreinstellung der Achsentitel: X, Y, Z |
| Standard Führungsgitter | Einstellungen für die Führungsgitter-Funktionen (in
dem 2D Element Editor benutzt) Siehe auch:
Führungsgitter-Parameter |
| Vertikale Reiter links ausrichten | Die Reiter der
Steuerungspaneel des
Ergebnis3D Fensters links anstatt rechts ausrichten. Mit dieser Einstellung sollte dem Benutzer möglich sein die Lage der Reiter und deren Beschriftungen nach links zu legen, womit die für die Architekten und Planer gewohnte Lage und damit die für das Lesen dieser notwendige Neigung des Kopfes nach Links berücksichtigt wird. Voreinstellung: Ausgeschaltet |
| Vertikale Reiter mit Text beschriften | Die Reiter der
Steuerungspaneel des
Ergebnis3D Fensters werden mit Text beschriftet angezeigt. Voreinstellung: Eingeschaltet |
| Vertikale Reiter mit Symbolen anzeigen | Die Reiter der
Steuerungspaneel des
Ergebnis3D Fensters werden mit graphischen Symbolen angezeigt. Voreinstellung: Eingeschaltet |
Projektdateien |
|
| Anzahl gemerkten Projektnamen | Anzahl der Projektnamen die die Anwendung sich merken sollte. (Wertebereich 0-200. bis 35 mit einem
Menü-Shortcut) Voreinstellung: 8 |
| Letztes Projekt öffnen | Das zuletzt gespeicherte/geöffnete Projekt beim
Programmstart automatisch öffnen. Voreinstellung: Eingeschaltet |
| Projektdatei ohne Frage überschreiben | Die Projektdatei ohne zu hinterfragen überschreiben (falls
der Name der Projektdatei bereits bekannt ist). Ist der Name der Projektdatei bereits genannt worden (entweder gespeichert oder eingelesen) erfolgt der Speichervorgang ohne einer Rückfrage. Dies vereinfacht den Schritt „Ergebnisse…“ – kombiniert mir AlwaysAskForFineGridParams=FALSE und AlwaysAskForSolverParams=FALSE geht das Programm direkt zur Ergebnisdarstellung über. Voreinstellung: Eingeschaltet |
| Projektspeichern immer erfragen | Das Speichern der aktuellen Projektdaten vor jeder
potentiell destruktiven Aktion erfragen (die Voreinstellung ist Wahr). Bevor die Daten des aktuellen Projektes verworfen werden (Neues,
Lesen,
Konvertieren usw.) wird der Benutzer gefragt ob er die Projektdaten
speichern möchte. Voreinstellung: Eingeschaltet |
Projekte |
|
| Verzeichnis für Berichte anlegen | Beim Erstellen einer neuen Projektdatei wird ein Verzeichnis angelegt, in dem Berichte und darin enthaltene Bilder gespeicher werden. Voreinstellung: Ausgeschaltet |
Raster |
|
| Feinraster-Parameter immer erfragen | Immer die Feinraster- Parametereinstellungen vor jeder
Berechnung erfragen (Dialog
Feinrasterparameter
wird angezeigt). Voreinstellung: Eingeschaltet |
| Standard Feinraster-Parameter | Voreinstellung der
Parameter des Feinraster-Generators
(wird für die neuen Projekte benutzt) Siehe auch: Feinrasterparameter |
Solver |
|
| Solver-Fenster automatisch schließen | Das Solver-Fenster
wird automatisch nach der Durchrechnung geschlossen. Wenn diese Einstellung abgeschaltet ist wartet das Programm auf den Benutzer und das Fenster muss durch die Betätigung der Schaltfläche "Schließen" manuell geschlossen werden. Dies kann bei Problemsuche und Problemdiagnose hilfreich sein, da die durch den Solver erzeugten Meldungen am Bildschirm im Fenster angezeigt bleiben. Voreinstellung: Eingeschaltet |
| Fortschrittsanimation im Solver-Fenster anzeigen | Während der Berechnung eine Fortschrittsanimation am oberen
Rand des Solver-Fensters
anzeigen. Wenn diese Einstellung abgeschaltet ist wird keine Animation angezeigt - der Berechnung steht mehr CPU Zeit zur Verfügung. Voreinstellung: Eingeschaltet |
| Solver-Parameter immer erfragen | Immer die
Solver Parametereinstellungen
erfragen (Dialog
Solver-Parameter wird
angezeigt). Voreinstellung: Eingeschaltet |
| Standard Solver-Parameter | Voreinstellung der Parameter der Simulations-Engine (wird
für die neuen Projekte benutzt) Siehe auch: Solver-Parameter |
| Solver auf mehreren CPUs ausführen | Legt fest ob der
Solver auf mehreren Prozessoren bzw.
Prozessorkernen ausgeführt werden soll. Die Maximalzahl der benutzten Prozessoren wird in einer anderen Einstellung festgelegt. Anmerkung: Diese Einstellung steht nur zur Verfügung wenn mehrere
Prozessoren im System tatsächlich vorhanden sind (ansonsten Read-only). Voreinstellung: Eingeschaltet (wenn Lizenz-Feature MULTICORE zur Verfügung steht und mehr als 2 CPUs vom System gemeldet werden). Benutzer soll die tatsächlich genutzte Zahl der Solver-Prozessoren optimal auslegen. |
| Maximalzahl der Solver-Prozessoren | Legt die Maximalzahl der Prozessoren auf welchen
Solver
ausgeführt werden soll. Die Eingabe ist von oben mit der Zahl der
tatsächlich im System verfügbaren Prozessoren/Prozessorkerne begrenzt. Benutzer soll die
tatsächlich genutzte Zahl optimal auslegen. 0 (Voreinstellung) - Alle verfügbaren Prozessoren/Prozessorkerne benutzen. Anmerkung: Diese Einstellung steht nur zur Verfügung wenn mehrere
Prozessoren im System tatsächlich vorhanden sind (ansonsten Read-only). |
| Warnen bei sehr großer Gleichung | Eine Warnung im Solver ausgeben
wenn Gleichungssystem aus mehr Gleichungen besteht als die hier festgelegte Zahl (0 - keine Warnung). Voreinstellung: 1000000 |
Verzeichnisse und Dateien |
|
| Baustoffstammdaten | Pfad der
Baustoffstammdaten Voreinstellung: <Installationsverzeichnis des Programms>\Baustoffe.xml |
| Simulationsverzeichnis-Bereinigung (Erinnerung) | Legt fest nach wie vielen Tagen ab der letzten Ausführung
eine Erinnerung zur
Simulationsverzeichnis-Bereinigung angezeigt werden soll. Jede
Ausführung wird "als letzte" gemerkt unabhängig davon ob eine Bereinigung
tatsächlich erfolgt ist. Wird die Erinnerung ignoriert, dann erhöht das
Programm den Erinnerungsintervall um eins.
Voreinstellung: 30 (Tage) |
| Benutzerspezifisches Logo | Pfad zu einer
Bilddatei eines benutzerspezifischen Logos.
Das Bild wird mittig in der Überschrift der Berichte angezeigt - 6cm
breit und 1,5cm hoch. Voreinstellung: <Installationsverzeichnis des Programms>\CustomLogoBitmap.bmp |
| Standard Projekteverzeichnis | Der Pfad zum Verzeichnis in die
Projektdateien abgelegt
werden sollen. Diese Vorgabeeinstellung wird in dem Dialogfenster der Speichern/Öffnen Menüs nur dann benutzt, wenn das aktuell in der Bearbeitung befindliche Projekt noch nicht in einer Datei abgespeichert wurde (dies gilt generell für die neuen Projekte). Voreinstellung: "Meine Dateien\AnTherm" |
| öbox Richtwerte Downloadverzeichnis | Pfad zum Verzeichnis der Ablage
öbox-Richtwertedaten welche im
Fenster Baustoffstammdaten
angezeigt werden.
Voreinstellung: <LocalApplicationData>\OeBOX_Downloaded, |
| baubook(öbox) Richtwerte einbeziehen | Die
baubook(öbox)-Richtwertedaten
(wenn vorhanden) sollen im
Fenster Baustoffstammdaten
angezeigt werden. Wenn abgeschaltet werden keine
baubook(öbox)-Daten
im Fenster Baustoffstammdaten angezeigt (auch wenn die baubook(öbox)-Datei selbst
vorhanden ist). Das Baustoffstammdaten-Fenster muss geschlossen und erneut geöffnet werden um die Änderung dieser Einstellung wirksam zu machen. Voreinstellung: Eingeschaltet |
| BPHDB.COM Datenbank einbeziehen | Die
BPHDB.COM-Daten
(wenn vorhanden) sollen im
Fenster Baustoffstammdaten
angezeigt werden. Wenn abgeschaltet werden keine
BPHDB.COM-Daten
im Fenster Baustoffstammdaten angezeigt (auch wenn die BPHDB.COM-Datei selbst
vorhanden ist). Das Baustoffstammdaten-Fenster muss geschlossen und erneut geöffnet werden um die Änderung dieser Einstellung wirksam zu machen. Voreinstellung: Eingeschaltet |
Spezielle (Erweiterte) Einstellungsparameter
Die hier zusammengefassten weiteren Einstellungsparameter dienen der Anpassung der in dem Programm benutzten Techniken. Solche speziellen Einstellungen müssen vorgenommen werden um z.B. die Unterschiede diverser Hardwareplattformen zu berücksichtigen die durch das Programm nicht automatische erkannt werden können und gegebenenfalls unerwünschtes verhalten des Programms verursachen könnten.
Erweiterte Benutzeroberflächeneinstellungen |
|
| Alpha (Oberflächen Übergangskoeffizient) verbergen | Das Alpha-Feld (Oberflächenübergangskoeffizient Alpha=1/Rs) in den Oberflächeneigenschaften verbergen. Wenn ausgeschaltet die beiden reziproken Eingaben von Oberflächenwiderstand Rs und -Übergang α (kompatibel zu Versionen vor 6.102) werden im Elemente Editor und Oberflächen Editor angeboten bzw. im Bauteillistebericht ausgegeben. Voreinstellung: Eingeschaltet |
| Panelinhalte Element23-Fenster | Inhalte der vier Quadranten des
Elemente23-Fensters
können parametrisiert werden. Zur Auswahl stehen die Parallelprojektionen
XY, XZ, YX, YZ, ZX, ZY sowie die
3D-Ansicht und
Elementliste. In jedem der Quadranten kann auf die Darstellung auch verzichtet werden (meistens wird dies die 3D Darstellung sein). Voreinstellung:
|
| Primäre Eingabefenster 2D-Projekt |
Legt fest welche der
Bearbeitungsfenster automatisch für ein
2D-Projekt
geöffnet werden. Voreinstellung: Beschreibung, Element Editor, Elementauswahl, Elemente 2D |
| Primäre Eingabefenster 3D-Projekt |
Legt fest welche der
Bearbeitungsfenster automatisch für ein
3D-Projekt
geöffnet werden. Voreinstellung: Beschreibung, Element Editor, Elementauswahl, Elemente 23 |
| Primäre Eingabefenster 3D-Schichtenprojekt |
Legt fest welche der
Bearbeitungsfenster automatisch für ein
3D-Schichtenprojekt geöffnet werden. Voreinstellung: Beschreibung, Element Editor, Elementauswahl, Elemente 2D, 3D-Schichten, Elemente 3D |
| Kameraposition wiederherstellen | Die Lage der Kamera bei der Erstanzeige der 3D Fenster
wiederherstellen (betrifft
Elemente3D, Elemente23,
Ergebnis3D).
Voreinstellung: "Mit Anpassung" (RestoreAndFit) |
| Anzeige mit Visual Styles | Wenn eingeschaltet werden die Schaltflächen und andere Steuerungselemente mit den (neuen) Visual Styles
angezeigt, z.B. abgerundet.
Voreinstellung: Eingeschaltet Die Anwendung muss geschlossen und erneut gestartet werden um die Änderung dieser Einstellung konsistent wirksam zu machen. Anmerkung: Unter Windows XP ist die Voreinstellung "Ausgeschaltet". Dies ist aufgrund eines Implementierungsfehlers der Anzeige der Vertikalen Reiter des Tab-Controls in diesen Betriebssystemversionen erforderlich (Texte werden in den vertikalen Reiter des Ergebnis3D-Fensters nicht angezeigt). Benutzer kann die Einstellung weiterhin verändern. |
| Hilfe-Fenster im Vordergrund | Das Hilfefenster wird im Vordergrund vor allen Anwendungsfenstern angezeigt und mit der Anwendung
gemeinsam minimiert (dies ist Standardverhalten der Hilfe in Windows). Wenn abgeschaltet (Voreinstellung) das Hilfefenster
kann auch hinter die Anwendungsfenster mit den typischen Desktopmanager Methoden gebracht werden. Anmerkung: Die Einstellung wirkt auf das Help.ShowHelp aber nicht auf den HelpProvider (letzteres mit F1 Taste aufrufbar) sodass effektives Verhalten davon abhängig ist wie das Hilfefenster geöffnet wurde. Wenn HelpProvider das Hilfefenster öffnet (F1 Taste wurde betätigt) dann ist das Windows-Standardverhalten (Vordergrund) immer wirksam bis das Fenster geschlossen wird. Wenn Help.ShowHelp das Hilfefenster öffnet (mit Hilfe-Inhalt, Tutorials, etc.) dann ist das hier gesetzte Verhalten wirksam - auch für spätere Betätigungen der F1 Taste. Voreinstellung: Ausgeschaltet |
Erweiterte Einstellungen |
|
| Alternative Lizenzdatei AnTherm.HID | Alternativer Pfad zum Speicherort der
Lizenzdatei AnTherm.HID. Wichtig: Diese Einstellung, wenn nicht leer, hat Vorrang vor "Alternative Liste der Lizenzdateien AnTherm.HID". Wenn leer belassen (Voreinstellung) wird die Lizenzdatei AnTherm.HID im Installationsverzeichnis gesucht, und, sofern dort nicht gefunden, im Unterverzeichnis DemoLicense des Installationsverzeichnisses. Wichtig: Eine gültige Lizenzdatei MUSS AnTherm.HID heißen. AnTherm wird eine temporäre Kopie der angegebenen Datei lokal erstellen um auch Speicherorte im Netzwerk und ohne Performanceverluste zuzulassen. ZIP Archiv: Angabe eines ZIP-Archives welches in Hauptverzeichnis die Datei AnTherm.HID hält ist auch möglich. Wenn die angegebene Datei nicht existiert, wird diese Einstellung ignoriert. Voreinstellung: Leer Wichtig: Die Anwendung muss geschlossen und erneut gestartet werden um die Änderung dieser Einstellung konsistent wirksam zu machen. |
| Alternative Liste der Lizenzdateien AnTherm.HID | Liste der alternativen Pfade zu den Speicherorten mehrerer
Lizenzdateien AnTherm.HID von welchen die erste gültige oder bereits abgelaufene
dann genutzt wird. Wichtig: Die Einstellung "Alternative Lizenzdatei AnTherm.HID", wenn nicht leer, hat Vorrang vor dieser (welche dann ignoriert wird). Wenn leer belassen (Voreinstellung) wird die Lizenzdatei AnTherm.HID im Installationsverzeichnis gesucht, und, sofern dort nicht gefunden, im Unterverzeichnis DemoLicense des Installationsverzeichnisses. Wichtig: Eine gültige Lizenzdatei MUSS AnTherm.HID heißen. Alternativ darf der Name eines ZIP Archivs angegeben werden (Erweiterung ZIP) welches die Datei AnTherm.HID beinhaltet. AnTherm wird eine temporäre Kopie der angegebenen Datei lokal erstellen um auch Speicherorte im Netzwerk und ohne Performanceverluste zuzulassen. Wenn die angegebene Datei nicht existiert, wird diese Einstellung ignoriert. Voreinstellung: Leer Wichtig: Die Anwendung muss geschlossen und erneut gestartet werden um die Änderung dieser Einstellung konsistent wirksam zu machen. Anmerkung: Diese Einstellung ist für die Situation gedacht in welcher Sie über mehrere Lizenzdateien verfügen die mit unterschiedlichen Hardwareidentifikationen (z.B. Dongles), ggf. auch in variierender Funktionsausprägungen, gebunden sind. Beim umstecken der Dongles wird die zu diesem zugehörige Lizenzdatei, erste in der Reihenfolge, validiert. |
| Asynchrone Ergebniserstellung | Die Einstellung kann abgeschaltet werden um eine
sequentielle Ausführung der Programmteile auf schwächeren Rechnern zu
unterstützen bzw. wird zur Testzwecken benötigt. Voreinstellung: Eingeschaltet |
| Fenstermodus MDI | Die Fenster im MDI Modus anzeigen (der Benutzer muss die
Anwendung erneut starten um die Änderung anzuwenden). MDI: Alle Anwendung-Fenster werden als „Unterfenster“ innerhalb des Hauptfensters angezeigt. Das MDI Modus ist besonders für die Anwender mit kleineren Bildschirmen (<1600x1200) zu empfehlen. Das MDI Hauptfenster ist Scrollable. Die Minimalgröße des MDI Hauptfensters ist 600x400 Pixel (im Normalfall viel zu klein, aber ein vernünftiges Ausgangspunkt f.d. ersten Programmstart) SDI: Im non-MDI Modus (WindowModeMDI=false, auch SDI Modus genannt) wird die Höhe des MainForm Fensters auf das Minimum reduziert (zeigt nur die Menüleiste an). Das Fenster wird als Top-Most deklariert (dies garantiert aber nicht, dass andere Anwendungsfenster die Hauptmenüleiste nicht verdecken. Voreinstellung: Eingeschaltet |
| Info-Dialog schrittweise Einblenden | Das Info-Dialog soll
mit den Opazitätsfunktionen schrittweise ein- bzw. ausgeblendet werden. Dies
könnte auf manchen (älteren) Systemen unerwünschtes Blinken der Fenster zur
Folge haben. Voreinstellung: Eingeschaltet |
| Mehrfache Programminstanzen zulassen | Gleichzeitiges Ausführen von mehreren Programminstanzen des
Programms zulassen. Diese Einstellung ist hilfreich, wenn man Bauteilaufbauten über die Zwischenablage zwischen den Projekten schnell übertragen (kopieren/einfügen) möchte, ohne das aktive Projekt dabei schließen und wieder öffnen zu müssen. Voreinstellung: Eingeschaltet (war "Abgeschaltet" bis V.5.88) Achtung: Das Ausführen von mehreren Programminstanzen kann zur Überschneidungen in der Bearbeitung zwischen den Instanzen und somit zu den fehlerhaften Ergebnissen führen. Vor allem die Bearbeitung vom selben Projekt im selben Projektverzeichnis kann unvorhersehbares Verhalten des Programms verursachen. |
| Option DAMPF aktiv |
Anmerkung: Diese Einstellung steht nur beim Vorhandensein der Lizenz-Feature DAMPF2/3DIM zur Verfügung. |
| Option HARMONIC aktiv | Die HARMONIC-Option kann durch
den Benutzer abgeschaltet werden.
Anmerkung: Das Abschalten der HARMONIC Option schaltet auch die TRANSIENT Option ab. |
| Option TRANSIENT (inkl. HARMONIC) aktiv | Die TRANSIENT-Option kann durch
den Benutzer abgeschaltet werden - wenn keine zeitabhängige Auswertungen gewünscht sind (d.h. keine Eingabe von
Periodischen Rendbedingungen,
Auswertezeitpunkt, und keine
Zeitlinien- bzw.
Animationsauswertungen).
Anmerkung: Das Einschalten der TRANSIENT Option schaltet auch die HARMONIC Option ein. |
| Option MULTICORE aktiv |
Die MULTICORE-Option, sofern vorhanden, kann durch den Benutzer
abgeschaltet werden. Wenn abgeschaltet wird die optimierte Ausführung der Rechen-(Solver) und vielfältig parallelieserten Auswerteteile des Programms auf mehreren Prozessoren unterdrückt.
Anmerkung: Diese Einstellung steht nur beim Vorhandensein
der Lizenz-Feature
MULTICORE zur Verfügung. |
| Option STEREO3DVIEW aktiv |
Die STEREO3DVIEW-Option, sofern vorhanden, kann durch den Benutzer
abgeschaltet werden. Wenn abgeschaltet ist die Fähigkeit der 3D Fenster zur binokularen Stereoanzeige nicht verfügbar. Sie werden alle 3D Fenster erneut öffnen müssen um die Änderung dieser Einstellung wirksam zu machen. Anmerkung: Diese Einstellung steht nur beim Vorhandensein der Lizenz-Feature STEREO3DVIEW zur Verfügung. |
| Zuletzt geladene Datei der Programmeinstellungen |
Pfad zu der zuletzt geladenen Programeinstellungendatei (nur Lesezugriff, zur Information). |
OpenGL Einstellungen |
Steuerungsparameter der OpenGL Systembibliothek Anmerkung: Die Änderungen der Einstellungen in dieser Gruppe wirken sich erst nach dem Neustart der 3D-Fenster bzw. des Programms aus. |
| ResolveCoincidentToplogy ToPolygonOffset |
Diese Einstellung erlaubt die verbesserte Darstellung der
Linien die über der Flächen gezeichnet werden. Bei der abgeschalteten
Einstellung werden die Linien (z.B. die Isolinien, Kantenlinien) mit den
Flächen überlagert gezeichnet womit die resultierende Darstellung zu visuell
unangenehmen Effekten führen kann (z.B. nur teilweise Sichtbarkeit der
Linien). Auf manchen Systemen (z.B. DELL Lattitude D505 mit Intel Extreme Graphics 855GM) muss diese Einstellung abgeschaltet werden da anderenfalls das Rendering der Oberflächen nicht richtig erfolgen kann. Voreinstellung: Eingeschaltet |
| UseBackingStore | Die zum ein/auschalten der Benutzgun des
Hintergrundspeichers. Dies resultiert in etwas längerer Zeit für das
Erstellen eines des Bildes wenn dieses sich geändert hat. Hingegen ist das
Anzeigen des Bildes schneller wenn sich dieses nicht ändert, wie z.B. beim
Expose-Event. Voreinstellung: Eingeschaltet |
| UseImmediateMode Rendering |
Entscheidet ob das Rendering im "Immediate Mode" erfolgt.
Immediate-Mode Rendering ist typischerweise etwas langsamer kann aber größere Datenmengen bearbeiten. Wenn Probleme mit der Darstellung von großen Datensätzen auftreten möge man das Immediate-Mode in Betracht ziehen. Voreinstellung: Ausgeschaltet (d.h. RetainedMode-Rendering) |
| ExplicitBackfaceProperty | Setzt die explizite Benutzung vom BackfaceProperty=FrontFace in
ModelSchnittX, ModelSchnittY, ModelSchnittZ, Model, SchnittZ, SchnittY, SchnittX, Isofläche, Oberflöche; Wird verwendet
um Darstellungsfehler auf (sehr seltenen) Systemen zu beheben auf welchen nur eine Seite der Flächen eingefärbt wird. (Siehe auch FAQ). Voreinstellung: Ausgeschaltet (d.h. Standardverhalten) |
| DesiredFlyToSeconds | Legt die Zeit fest über welche die
Isometrieanwendungsoperationen in mehreren Anzeige-Frames zu positionieren
sind.
Voreinstellung: 2 Sekunden (Wertebereich 0 - 100). |
| Interactor DesiredUpdateRate |
Die gewünschte Zahl der Bilder pro Sekunde während die 3D
Anzeige
mit
der Maus bewegt wird. Voreinstellung: 2 fps (Wertebereich:
0.0001-10000). Es soll immer größer als StillUpdateRate sein |
| Interactor StillUpdateRate |
Die zahl der Bilder pro Sekunden nach dem die 3D Anzeige
nach eine
Bewegung mit der Maus zum Stillstand gekommen ist. Voreinstellung: 0.0001 fps (Wertebereich: 0.0001-10000). Es soll immer kleiner als DesiredUpdateRate sein. |
| TubeNumberOfSides | Legt die Zahl der Seiten der Tubus-Darstellung (Stromlinien,
Isolinien) fest.
Voreinstellung: 4 (Wertebereich: 3-16) |
| ConeResolution | Legt die Zahl der Flächen für die Kegeldarstellung (wird im
Vektoren/HedgeHog verwendet) fest.
=0: eine Linie; =1: ein Dreieck; =2, zwei sich schneidende Dreiecke; >2, ein 3D Kegel (mit angegebener Zahl der Seiten). Voreinstellung: 4
(Wertebereich: 1-16) |
| ConeRadiusToLengthRatio | Radius der Kegelbasis im Verhältnis zu dessen Länge (wird
im Vektoren/HedgeHog verwendet). 0.15 ~drei mal so lang als breit; 0.25 doppelt länger als breit.
Voreinstellung: 0.15 (Wertebereich: 0.001-0.5) |
| ArrowResolution | Legt die Zahl der Flächen für die Pfeilspitze und dessen
Schaft (wird im Vektoren/HedgeHog
verwendet) fest. =1: ein Dreieck und ein Rechteck; =2, zwei sich schneidende Dreiecke und ein Rechteck; >2, ein 3D Kegel und 3D Zylinder (mit angegebener Zahl der Seiten). Voreinstellung: 4 (Wertebereich: 1-16) |
| ArrowTipRadiusToLengthRatio | Radius der Kegelbasis der Pfeilspitze im Verhältnis zur
Pfeillänge (wird im Vektoren/HedgeHog
verwendet). Voreinstellung: 0.15 (Wertebereich: 0.001-0.5) |
| ArrowShaftRadiusToLengthRatio | Radius des Pfeilschaftes im Verhältnis zur Pfeillänge (wird
im Vektoren/HedgeHog verwendet).
Voreinstellung: 0.05 (Wertebereich: 0.001-0.5) |
| ArrowTipLengthToLengthRatio | Länge der Pfeilspitze im Verhältnis zur Pfeillänge (wird im
Vektoren/HedgeHog verwendet).
Voreinstellung: 0.4 (Wertebereich: 0.001-0.999) |
| StereoAnaglyphColorSaturation | Die Farbsättigung der Anaglyph-Darstellung (benutzt für die Erstellung der
Anaglyph-Stereoanzeige). Mit 0.0 wir keine Farbe aus dem Originalobjekt wiedergeben, 1.0 bedeutet das die gesamte Farbinformation verwertet wird. Als Standard ist 0.65 optimal. Zu hohe Sättigung kann unkomfortable 3D Wahrnehmung mit sich nachziehen da Anaglyph auch die Farbe zur 3D Kodierung benutzt. Voreinstellung: 0.65 (Wertebereich: 0.0-1.0). |
| StereoAnaglyphColorMask | Die anaglyphe Farbmaske besteht aus zwei Zahlen die eine Bitmaske bilden. Diese steuert welche Farbkanäle
des ursprünglichen Stereobildes in das finale anaglyphe Bild einfließen (benutzt für die Erstellung der
Anaglyph-Stereoanzeige). Der erste Wert
entspricht der linken Ansicht und der zweite der rechten Ansicht. Als Voreinstellung ist die Maske so gewählt, dass das rote Farbkanal für die Ansicht links bestimmt ist und grünen und blauen Werte auf der rechten Ansicht erscheinen.
Voreinstellung: Red_Cyan = R_GB |
| Display ErrorAndWarning Window |
Alle Warnungen, leichte und Schwerwiegende Fehler des
Visualisierungsmoduls werden angezeigt (in einem eigenständigen Fenster). Voreinstellung: Ausgeschaltet |
Erweiterte Solver Einstellungen |
|
| Dampf Diffusions Aufgabe Lösen nachfragen? | Immer Anfragen ob die Dampfdiffusionsaufgabe gelöst werden sollte falls alle Angaben einer solcher Aufgabe
ausreichend eingegeben/vorhanden sind aber die Berechnung noch nicht
aktiviert/angefordert wurde. Die Einstellung kann gegebenenfalls auch an die Lizenzeinschränkungen, sollten solche anwendbar werden, gebunden sein. Voreinstellung: Eingeschaltet |
| Instationäre Aufgabe Lösen nachfragen? | Immer Anfragen ob die Instationäre, Harmonische, Periodische Aufgabe gelöst werden sollte falls alle
Angaben einer solcher Aufgabe ausreichend eingegeben/vorhanden sind aber die
Berechnung noch nicht aktiviert/angefordert wurde. Die Einstellung kann gegebenenfalls auch an die Lizenzeinschränkungen, sollten solche anwendbar werden, gebunden sein. Voreinstellung: Eingeschaltet |
Tipp: Um eine Einstellung auf das Standardwert zurückzusetzen benutzen Sie das Kontextmenü des jeweiligen Einstellparameters und wählen sie "Zurücksetzen" (Reset).
Anmerkung: Die programmweite Einstellungen werden in der Datei AnTherm.exe.Settings.xml, welche in dem benutzerspezifischen Verzeichnis für die Lokale Einstellungen abgelegt wird, gespeichert.
Der zuletzt aktive Reiter des Einstellungenfensters wird als Anwendungseinstelllung gemerkt und wiederhergestellt (LastSelectedApplicationSettingsFormTabPageName).
Siehe auch: Einstellungen-Datei AnTherm.exe.Settings.xml, Feinrasterparameter, Solver-Parameter, Führungsgitter-Parameter
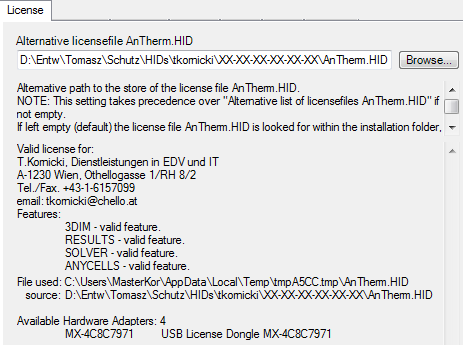
Auch ein Abwerfen einer Datei über dem Fenster ist möglich (Drag & Drop).
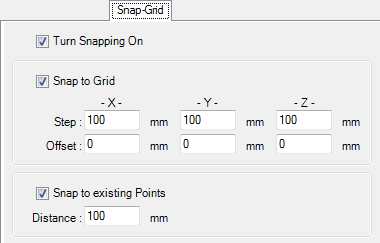
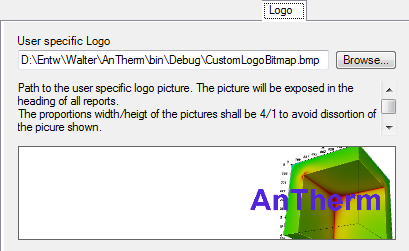
Auch ein Abwerfen einer Datei über dem Fenster ist möglich (Drag & Drop).